-
Câu Hỏi
1868
-
Thành Viên
799
-
Wiki-Hỏi-Đáp.Org
Wiki Hỏi đáp trực tuyến là website chia sẻ kiến thức cộng đồng về tất cả lĩnh vực từ giáo dục, kinh tế, xã hội khoa học, đời sống, gia đình...
Liên hệ tại: Wikihoidap.org@gmail.com
Liên kết hữu ích bạn nên xem: Alo789
-
Theo dõi Wiki Hỏi đáp
-
Bản quyền tại DMCA
IDM Full Crack Mới Nhất 2019 - Hướng Dẫn Cách Tải IDM Full Crack & Cài Đặt
Giới thiệu phần mềm download nhanh IDM (Internet Download Manager) là phần mềm giúp tăng tốc độ download, nó hoạt động dựa trên chế độ chia nhỏ file để download sau đó ghép lại. Với giao diện đơn giản, thân thiện với người dùng, nhưng bên trong là đầy đủ các công cụ tiện ích: tăng tốc download lên đến 5 lần so với download bình thường, lên lịch, hẹn giờ download, khởi động tải lại từ đầu nếu có lỗi gián đoạn khi down, tùy chọn tự động tắt máy khi download xong...

Danh mục nội dung
Phần mềm download nhanh IDM là gì?
IDM (Internet Download Manager) là một phần mềm hỗ trợ đa năng giúp tăng tốc độ download, IDM hoạt động chủ yếu dựa trên chế độ chia nhỏ file cần tải về để download được nhanh nhất và sau đó ghép lại.
IDM có giao diện rất đơn giản và thân thiện với người dùng, nhưng lõi phía bên trong được trang bị đầy đủ các công cụ tiện ích như: tăng tốc tối đa download lên đến hơn 5 lần so với download bình thường của trình duyệt, lập lịch tải, hẹn giờ download, khởi động tải lại từ đầu nếu có lỗi gián đoạn khi down, tùy chọn tự động tắt máy khi download xong File.

Cách tải IDM về máy tính
Wikihoidap.org chia sẻ Link tải IDM 6.23 full crack (tức là bản IDM ổn định nhất)
Download idm link google drive: https://drive.google.com/file/d/1tf6DgihtlY1RIVrcw8rBi87IwSJPzcBw/view?usp=sharing
Hướng dẫn cài đặt IDM (Internet Download Manager)
– Bước 1: Tắt phầm mềm diệt viruts (nếu có) hoặc tường lửa.
– Bước 2: Giải nén và tiến hành cài đặt. Nếu bạn chưa có có thể tải IDM ở link phí trên.
+ Chọn “idman623build12” để tiến hành cài đặt phần mềm.
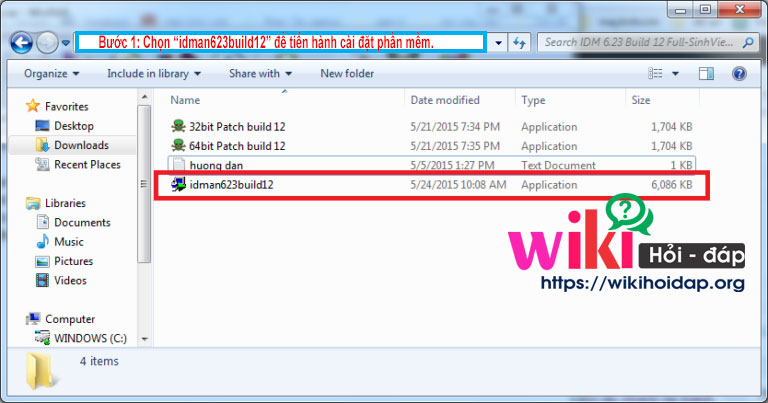
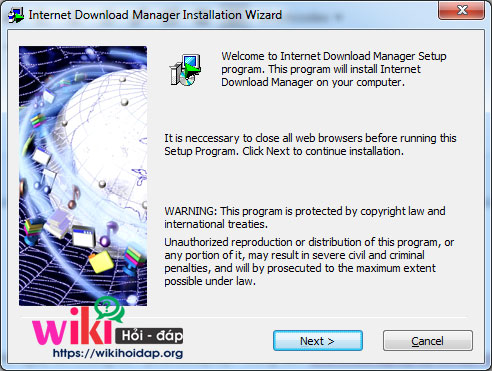
Chọn “NEXT” để tiếp tục cài đặt IDM.
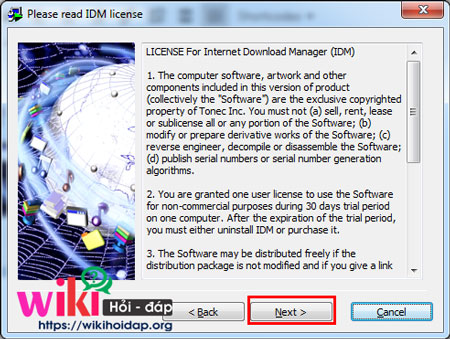
Tiếp tục chọn Next để cài đặt IDM
![]()
Chọn “NEXT” để tiếp tục
** Ở chỗ này các bạn chú ý: Tích chọn "Create an icon for IDM on Desktop" để cài đặt luôn một biểu tượng Icon của IDM ra ngoài màn hình máy tính.
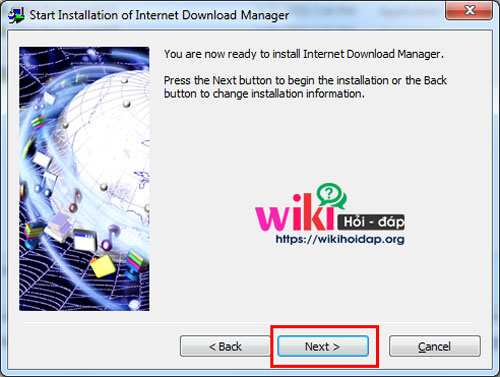
Tiếp tục ấn Next để tiến hành cài đặt IDM và chờ quá trình cài đặt kết thúc bạn chọn “Finish”.
Cách crack phần mềm IDM (Internet Download Manager) hiệu quả
Cách để dùng miễn phí là cần Crack để sử dụng, lưu ý kiểm tra hệ điều hành Windows của bạn sử dụng loại 30Bit hay 64 Bit nhé !.
- Nếu bạn là người dùng hệ điều hành windows 32bit thì chạy file “32bit Patch build 12” và nhấn chọn “Install” để tiến hành crack đến khi finish là được.
- Nếu bạn là người dùng hệ điều hành windows 64bit thì chạy file “64bit Patch build 12” và nhấn chọn “Install” để tiến hành crack đến khi finish là được.

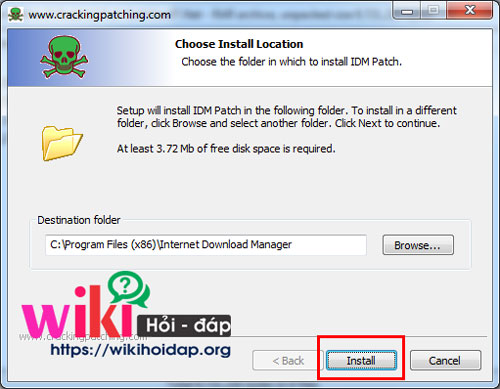
Nhấn chọn “Install” để tiến hành crack đến khi finish là được.
Hướng dẫn sử dụng IDM để Download
Bài viết này sẽ hướng dẫn chi tiết cho bạn các tính năng từ cơ bản tới phức tạp nhất của IDM, hy vọng thông qua bài viết này bạn sẽ thuần thục hơn trong cách sử dụng Internet Download Manager.
Màn hình chính của Internet Download Manager
Cửa sổ màn hình chính của IDM bao gồm danh sách các tập tin đã và đang được tải xuống. Danh sách này còn bao gồm các thông tin thêm về tập tin tải xuống như kích thước tập tin, tình trạng tải, thời gian dự kiến hoàn thành tải, tốc độ tải xuống và một số thông tin khác. Bạn có thể sắp xếp lại danh sách này bằng cách kích lên tiêu đề cột tương ứng.
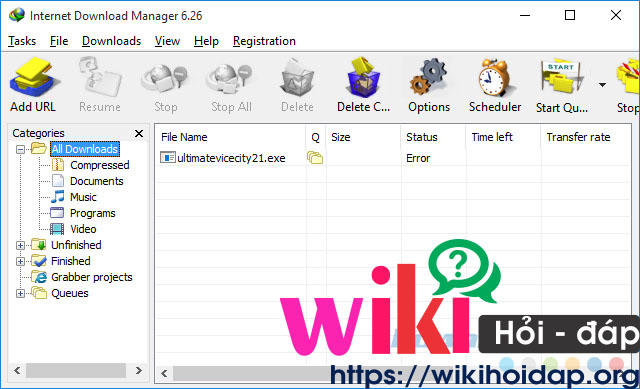
Bạn có thể thêm tập tin mới để tải xuống với nút điều khiển Add URL. Có thể nhập địa chỉ URL vào text box hoặc dán trực tiếp URL đã copy vào đó. Bạn cũng có thể điền các thông tin về tên và mật khẩu để tải các tập tin trong trường hợp một số server yêu cầu bằng cách tích vào “Use authorization”.
Có thể nhập URL để download
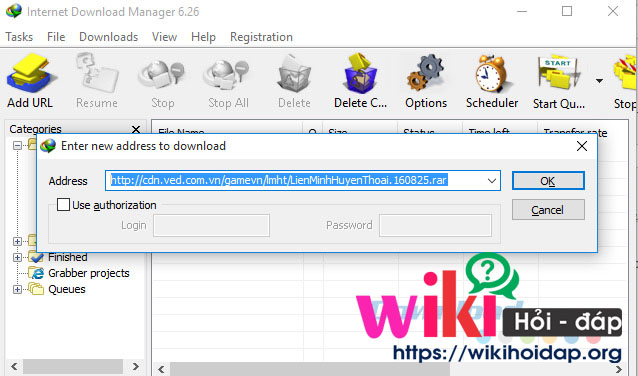
Thêm đường dẫn URL mới để tải file xuống dễ dàng hơn.
Nếu địa chỉ URL là hợp lệ, hộp thoại Save As sẽ xuất hiện và từ hộp thoại này bạn có thể nhập thông tin mô tả tập tin cũng như đường dẫn để lưu tập tin. Một cách khác để thêm thông tin là sử dụng hộp thoại “Download Properties”. Có 3 nút chức năng ở phía dưới của hộp thoại Save As. Nếu bạn muốn hủy việc tải xuống, chỉ cần nhấn nút Cancel.
Phía trên thanh công cụ ở cửa sổ chính của IDM còn những thành phần khác như:
Resume: Khôi phục lại quá trình tải từ những link tải đã bị tạm dừng hoặc bị lỗi trước đó
Stop: Ngừng việc tải một link
Stop All: Ngừng toàn bộ việc tải link trên chương trình
Delete: Xóa một hoặc nhiều link tải đang được chọn
Delete C...: Xóa các link tải đã được tải hoàn thành
Option: Thay đổi các tùy chọn của chương trình như các loại file tải về là gì, đường dẫn tải về mặc định ở đâu, các chỉnh sửa Proxy hoặc VPN...(xem thêm về Option tại đây)
Scheduler: Lập lịch cho việc tải ứng dụng
Quản lý IDM và thêm mới các hạng mục IDM (Categories)
Ở phía trái của cửa sổ là biểu đồ sắp xếp các tập tin tải xuống tùy theo dịnh dạng. Bạn có thể tắt tính năng này bằng cách tắt cửa sổ Categories và không lựa chọn bất cứ hạng mục nào khi tải tập tin. IDM có các hạng mục mặc định gắn với các định dạng tập tin như Music, Video, Programs, Documents… Bạn có thể hiệu chỉnh, xóa bỏ và tự thêm vào các hạng mục của riêng mình.
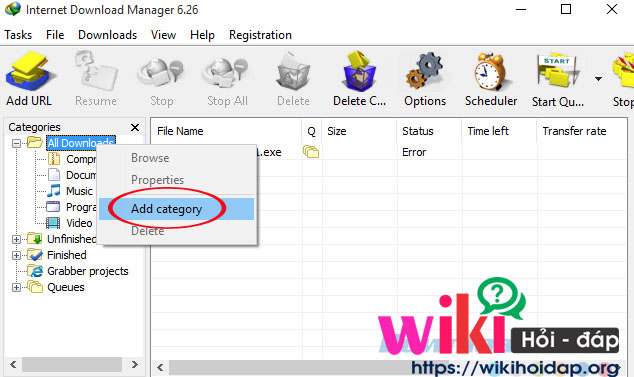
Kích chuột phải lên một hạng mục bạn sẽ thấy menu cho phép bạn thêm vào hạng mục, sửa chữa hoặc xóa. Khi thêm vào một hạng mục, bạn có thể chọn các định dạng tập tin tương ứng với hạng mục vừa thêm hoặc đưa tập tin tải xuống vào các hạng mục mặc định.
Điền đầy đủ thông tin vào hạng mục mới thêm
Ví dụ, với hạng mục Documents tương ứng với các định dạng tập tin như “doc pdf xls txt” và được lưu ở đường dẫn mặc định "C:\Downloads\Documents".
Có thể tùy chỉnh giao diện cửa sổ chính của IDM
Phiên bản chuẩn của IDM có 4 kiểu giao diện cho toolbar bao gồm: Large 3D buttons, Small 3D buttons, Large Classic buttons và Small Classis buttons. Bạn có thể lựa chọn các giao diện này hoặc tải các giao diện mới từ trang chủ. Hơn nữa, bạn còn có thể vẽ giao diện toolbar theo ý thích.
Để tùy chỉnh theo ý thích giao diện toolbar của IDM, click chuột phải vào toolbar và hộp thoại phía dưới sẽ xuất hiện (Xem bên dưới)
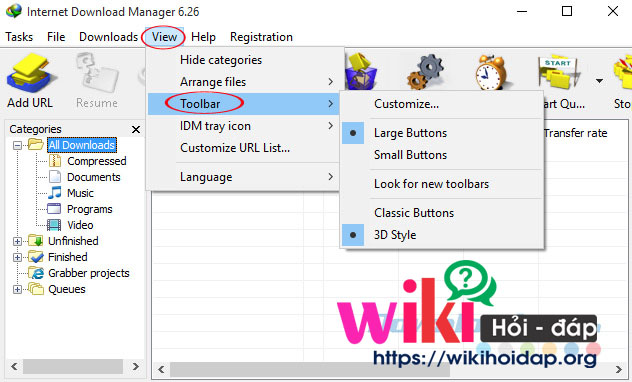
Từ đây, bạn có thể chỉnh các style và kích cỡ của các nút toolbar từ các lựa chọn có sẵn trong menu. Một lựa chọn nữa là nhấn vào menu “Look for new toolbars” để tải xuống từ Internet.
Từ đây bạn có thể chỉ định các cột nào được xuất hiện, kích thước của cột và thứ tự các cột. Để kích hoạt một cột, bạn cần tích hộp tương ứng. Bạn có thể di chuyển các cột đến vị trí khác bằng cách lựa chọn nút Move up và Move Down. Bạn cũng có thể thay đổi vị trí bằng cách kéo thả các header của các cột tùy theo ý thích.
Cách thực hiện tải xuống với IDM
Có nhiều cách để bạn có thể bắt đầu tải tập tin như sau:
Cách 1: Tự động tải xuống khi Click vào Dowload
Quản lý các thao tác tải về trên những trình duyệt phổ biến như Internet Explorer, MSN Explorer, AOL, Opera, Morilla, Netscape và rất nhiều các trình duyệt khác. Bất cứ khi nào bạn kích vào một link download từ trình duyệt, IDM sẽ tự động bắt link và download tập tin mà bạn chọn. Sau đó, sẽ tự động tải các tập tin mà định dạng có trong danh sách types/extensions. Danh sách này có thể được thay đổi khi bạn vào Options -> General.
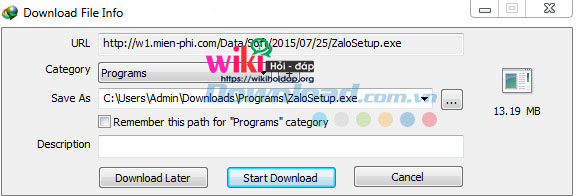
Nếu nút Download Later, địa chỉ URL sẽ được thêm vào danh sách tải xuống nhưng quá trình tải xuống sẽ không bắt đầu ngay. Nếu bạn kích vào nút Start Download, tập tin được chọn sẽ được tự động tải xuống ngay lập tức. IDM có tính năng sắp xếp các tập tin download tùy vào định dạng của tập tin và đề nghị vị trí lưu trữ mặc định các tập tin. Bạn hoàn toàn có thể thay đổi các lựa chọn này. Trong trường hợp tập tin zip được tải xuống, bạn có thể xem nội dung trước khi tải bằng cách click vào nút Preview.
Cách 2: Thêm link trực tiếp để tải xuống
Bạn có thể tự thêm link download vào IDM bằng tính năng Add URL. Sau đó, hộp thoại sau sẽ xuất hiện và sẽ tải xuống link khi bạn nhấn vào nút OK.
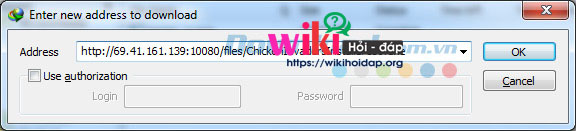
Cách 3: Tích hợp IDM vào menu chuột phải
IDM được tích hợp vào chuột phải khi sử dụng các trình duyệt dựa trên IE (MSN, AOL, Avant) và dựa trên Mozilla (Firefox, Netscape).
Tải xuống các tập tin bằng cách này đặc biệt hữu dụng khi IDM không thể tự động tải xuống các tập tin. Bạn chỉ cần lựa chọn tính năng này để tải tập tin. Bạn cũng có thể lựa chọn một vùng text trên IE và sử dụng tính năng này để thêm tất cả các link trên vùng lựa chọn để xử lý.
Cách 4: Kéo và thả link khi sử dụng IE vào màn hình chính
Drop Target là cửa sổ mà đầu vào là các siêu liên kết được thả từ các trình duyệt như IE, Netscape hay Opera. Bạn có thể kéo link từ trình duyệt của bạn và thả vào cửa sổ để bắt đầu ngay quá trình tải xuống. Nếu muốn giấu cửa số này bạn có thể tắt nó đi. Nếu muốn hiện lại bạn vào “Url >Show Drop target” từ cửa sổ chính.
Nhận biết khi nào tải xong File với IDM (Download Complete)
Khi quá trình tải xuống kết thúc, IDM sẽ hiển thị hộp thoại "Download Complete". Từ đây, bạn có thể lựa chọn các cách khác nhau để mở tập tin vừa được tải xuống.
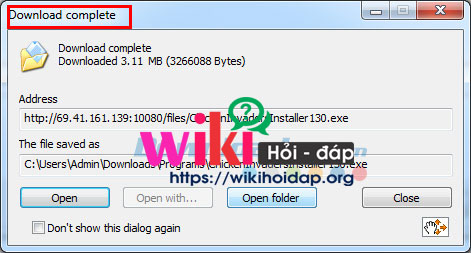
Ví dụ, bạn có thể tắt chức năng hiển thị thông báo mỗi khi một tập tin được download xong bằng cách chọn “Don’t show this dialog again”. Nếu muốn bật tắt tính năng này, bạn có thể vào tab Options > Downloads.



