-
Câu Hỏi
1868
-
Thành Viên
799
-
Wiki-Hỏi-Đáp.Org
Wiki Hỏi đáp trực tuyến là website chia sẻ kiến thức cộng đồng về tất cả lĩnh vực từ giáo dục, kinh tế, xã hội khoa học, đời sống, gia đình...
Liên hệ tại: Wikihoidap.org@gmail.com
Liên kết hữu ích bạn nên xem: Alo789
-
Theo dõi Wiki Hỏi đáp
-
Bản quyền tại DMCA
Office 365 là gì và những thông tin chi tiết khi sử dụng Office 365
Chạy theo những công nghệ liên tục đổi mới và thiết bị thông minh sẽ luôn là những phần mềm được cập nhập ở nhiều phiên bản mới khác nhau. Và Office 365 cũng là một phiên bản công nghệ được áp dụng cho nhiều thiết bị. Vậy Office 365 là gì?

Danh mục nội dung
Vậy Office 365 là gì? Thông tin chi tiết về chúng sẽ được thể hiện rõ hơn qua bài viết dưới đây.
Office 365 là gì?
Office 365 được biết đến là một phiên bản của Office truyền thống, nó được tích hợp bởi công nghệ đám mây giúp bạn có thể làm việc mọi lúc mọi nơi dù online hay offline. Bên cạnh đó office 365 còn có thể cài đặt, làm việc trên mọi thiết bị như máy tính, máy tính bảng, điện thoại thông minh,... và đồng bộ dữ liệu giữa các thiết bị theo thời gian thực.

Hơn nữa, phương thức thanh toán của office 365 cũng thay đổi hơn so với Office truyền thống bởi cách làm việc linh hoạt hơn khi khách hàng có thể chọn trả theo tháng hoặc năm.
Office 365 được chia làm 3 loại:
-
Cá nhân (Personal)
-
Gia đình (Home)
-
Doanh nghiệp (Business)
Trong tất cả thì Home có giá cao hơn Personal khoảng 25% và sự khác nhau duy nhất giữa 2 bản này đó là số lượng người dùng. Số lượng người dùng tối đa của bản Personal là 1 trong khi bản Home là 5. Vì vậy khi một nhóm 5 người cùng mua bản Home thì giá sẽ được rẻ hơn. Office 365 là một giải pháp tốt cho các doanh nghiệp bởi nó vẫn hoạt động trên môi trường Windows. Bởi Windows sẽ khai thác office 365 tốt hơn Google Apps nên nó có nhiều tính năng hơn so với Google Apps. Google Apps chỉ thực sự phù hợp đối với những đối tượng có mức độ sử dụng thấp và không đòi hỏi quá cao. Đặc biệt hơn, office 365 sẽ tiện dụng hơn Google Apps bởi nó cho phép người dùng truy cập offline.
Các thành phần của Office 365:
Tất cả các thành phần của Office 365 đều được lưu trữ trên đám mây của chúng, bao gồm:
-
Microsoft Exchange Online:
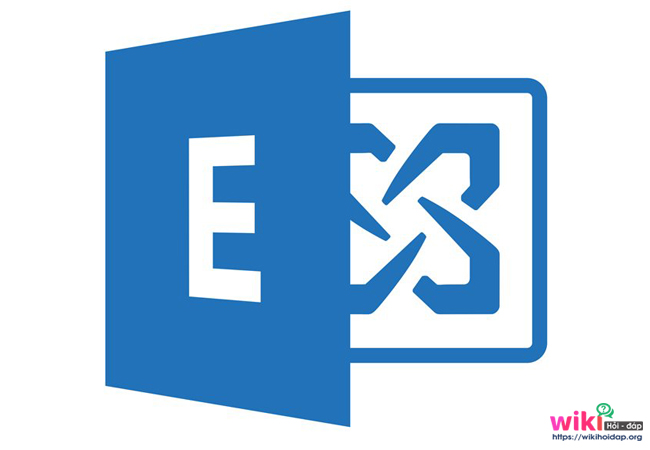
Đây là một dịch vụ quản lý các thông tin cá nhân bằng cách lưu trữ trực tiếp trên đám mây. Dịch vụ này hoạt động dựa trên máy chủ Microsoft Exchange và cung cấp khoảng 25GB dung lượng lưu trữ cho mỗi sản phẩm đăng ký. Bên cạnh đó, Exchange Online còn cung cấp tính năng chia sẻ dữ liệu cá nhân như lịch hẹn, danh bạ cũng như các tính năng sao lưu, phục hồi trực tuyến. Exchange Online còn được liên kết với Exchange ActiveSynce và cho phép các thiết bị di động kết nối, truy xuất dữ liệu.
-
Microsoft SharePoint Online:
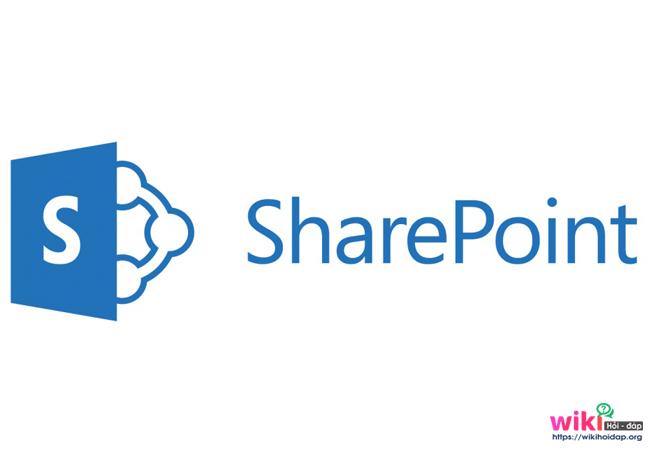
Microsoft SharePoint Online là một dịch vụ tổ chức chia sẻ, biên tập văn bản và sử dụng các trang web bên trong và ngoài công ty. Nó cũng được sử dụng để tạo lập các trang web công cộng.
-
Microsoft Lync Online:
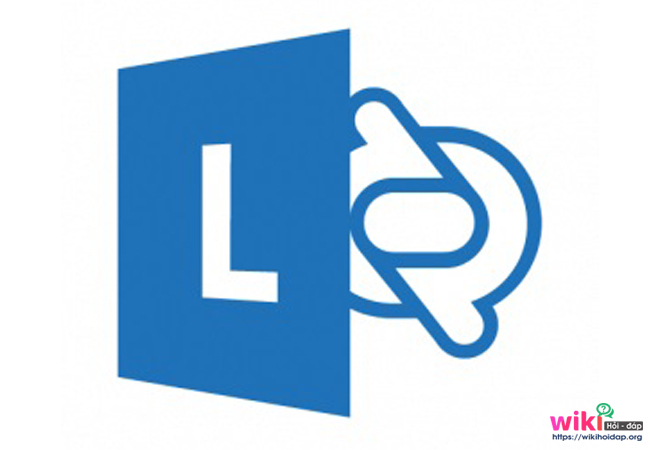
Microsoft Lync Online cung cấp các tính năng giao tiếp như tin nhắn nhanh, cuộc gọi âm thanh,hình ảnh từ PC đến PC và online meeting với khả năng thiết lập cuộc họp trực tuyến, chia sẻ âm thanh, hình ảnh, web, bảng biểu và các công cụ khác. Bên cạnh đó còn có thể được truy cập thông qua máy khách Lync. Lync Online cũng hỗ trợ hiển thị thông tin có mặt của người dùng và tính năng click-to-communicate có sẵn trong Microsoft Office. Tuy nhiên, phiên bản hiện tại của Lync Online trong Office 365 không tích hợp Lync Enterprise Voice.
-
Office Professional Plus:
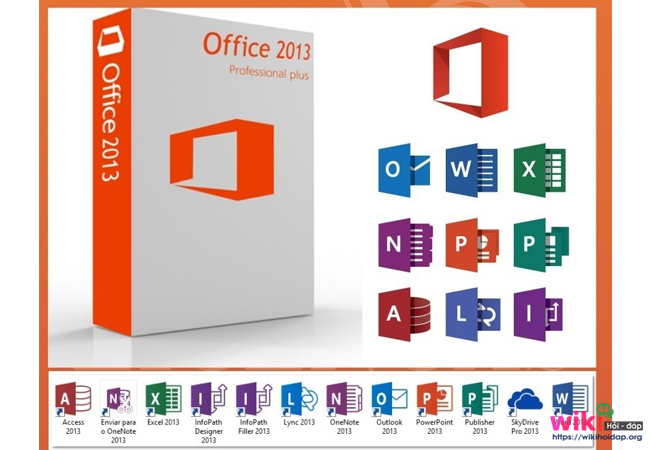
Microsoft Office Professional Plus trong Office 365 cung cấp môi trường làm việc tương tự như Office Professional Plus trên máy tính.
Office Professional Plus trong Office 365 được cung cấp theo giấy phép giới hạn từng tháng cho mỗi người dùng. Người dùng có thể cài đặt Office Professional Plus bằng Microsoft Online Services và công cụ có thể được kích hoạt với cùng loại ID Microsoft Online Services. Giấy phép sử dụng sẽ được làm mới sau chu kỳ 30 ngày.
-
Office Web Apps:
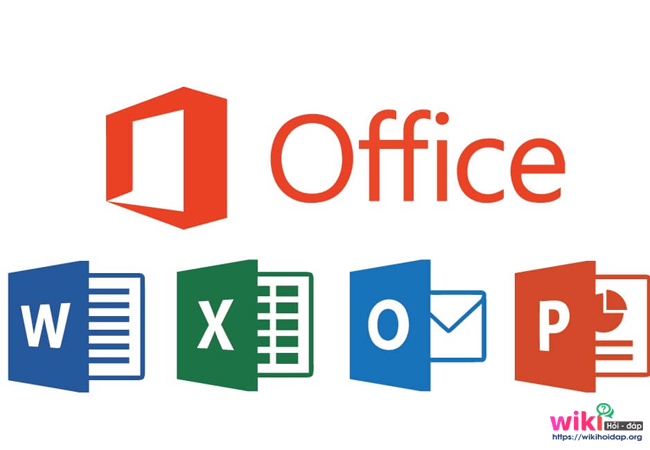
Tương tự Google Docs, Office Web Apps là một phiên bản trực tuyến của Microsoft Excel, Word và PowerPoint. Người dùng có thể xem, chỉnh sửa văn bản Office ngay trên trình duyệt web trong khi vẫn giữ nguyên định dạng văn bản gốc.
So sánh Office 365 và Office truyền thống
Giống nhau:
Đều có: Word, Excel, PowerPoint, Access và Publisher.
Khác nhau:
Sự khác nhau chính đó là sự linh hoạt trong việc thanh toán, đa nền tảng và tích hợp đám mây.
|
Office 365 |
Office truyền thống |
|
|
Giá mua |
Trả theo tháng hoặc theo năm |
Trả một lần duy nhất |
|
Hạn sử dụng |
Theo tháng hoặc theo năm |
Vĩnh viễn |
|
Cài đặt |
1 PC/ 1 MAC/ 1 tablet/ 1 Smartphone |
Một máy tính duy nhất |
|
Tích hợp Onedrive |
1 TB |
Không |
|
Nâng cấp |
Có |
Không |
|
Sử dụng trực tuyến |
Có |
Không |
Office 2016 là bộ phần mềm Office truyền thống mà nhiều người từng biết đến và sử dụng. Với phiên bản này chỉ cần bỏ tiền 1 lần để sử dụng mãi mãi Office trên 1 chiếc máy tính Mac hoặc Windows mà không sợ hết hạn bản quyền.
Còn với Office 365, thay vì bỏ một số tiền lớn để được dùng mãi mãi như Office 2016 thì bạn sẽ trả một khoản tiền nhỏ để sử dụng theo tháng hoặc theo năm. Nếu hết hạn thì phải mua rồi dùng tiếp hoặc nếu không muốn dùng nữa thì không mua.
Ngoài ra, khi mua Office 2016, bạn cần lựa chọn đúng phiên bản dành cho Mac hoặc Windows bởi nếu mua bản cho máy Mac nhưng sau này muốn chuyển sang dùng Windows hoặc ngược lại sẽ phải mua một bản mới.
Lựa chọn giữa Office 2016 và Office 365
Lựa chọn Office 365 sẽ tiết kiệm giúp tiết kiệm một khoản tiền đáng kể bởi các chi phí cho phiên bản này. Ngoài ra, lựa chọn Office 365 cũng kinh tế hơn Office 2016 bởi có thể sử dụng nhiều ứng dụng offline và có thể miễn phí. Vậy nên nếu muốn nhận nhiều ưu đãi cùng việc nhận các bản cập nhật Office mới, bạn có thể chọn Office 365. Còn nếu bạn vẫn thích dùng Office 2016 trong nhiều năm liền mà không quan tâm đến những tính năng trên phiên bản mới, lựa chọn thích hợp cho bạn sẽ là Office 2016.
Lợi ích khi sử dụng Office 365
Tiết kiệm chi phí
Việc sử dụng Office 365 sẽ giúp người dùng cũng như các doanh nghiệp sẽ không phải tiêu tốn tiền bạc vào việc đầu tư cho phần cứng cùng với cơ sở hạ tầng đi kèm, nhưng vẫn có được công cụ tương tự, đảm bảo cho công việc văn phòng.
Bảo dưỡng
Với số lượng máy chủ vật lý và cơ sở hạ tầng đi kèm trên, các doanh nghiệp sẽ phải có đội ngũ chuyên gia công nghệ thông tin và nhân viên khác nhằm duy trì và bảo dưỡng chúng. Tuy nhiên, với Office 365 thì Microsoft sẽ chịu trách nhiệm trong việc giữ cho máy chủ luôn được cập nhật, giải quyết các vấn đề xảy ra, nâng cấp phần cứng, mềm,... Với phương pháp này mà Microsoft đã có được rất nhiều khách hàng cũng như đối tác kinh doanh lớn.
Sẵn sàng cho người dùng
Office 365 là một nền tảng dựa trên đám mây, giúp người dùng có thể truy cập bất cứ nơi nào họ kết nối được với Internet. Điều này vô cùng tiện dụng bởi người dùng sẽ có thể mang thông tin cần thiết tới nhiều nơi mà không mất công mang theo các thiết bị.
Các bước cài đặt Office 365
Bước 1: Đăng nhập để tải xuống Office
Bước 2: Cài đặt Office 365
-
Tùy theo trình duyệt của máy chủ, bấm vào Chạy (trong Microsoft Edge hoặc Internet Explorer), Thiết lập(trong Chrome) hoặc Lưu Tệp (trong Firefox).
-
Nếu bạn thấy lời nhắc từ Kiểm soát Tài khoản Người dùng với nội dung Bạn có muốn cho phép ứng dụng này thực hiện thay đổi đối với thiết bị của bạn không? hãy chọn Có. Sau đó cài đặt sẽ bắt đầu.
Cài đặt của bạn hoàn tất khi bạn thấy c��m từ "Bạn đã sẵn sàng! Office giờ đã được cài đặt" và hiệu ứng hoạt hình sẽ được phát để hiển thị cho bạn vị trí tìm ứng dụng Office trên máy tính của mình. Chọn Đóng.
Hãy làm theo các hướng dẫn trong cửa sổ để tìm ứng dụng Office của bạn. Tùy thuộc vào phiên bản của Windows, chọn Bắt đầu và cuộn để tìm các ứng dụng mà bạn muốn mở chẳng hạn như Word hoặc Excel, hoặc nhập tên của ứng dụng vào hộp tìm kiếm.
Bước 3: Kích hoạt Office
Bắt đầu sử dụng ngay ứng dụng Office bằng cách mở ứng dụng bất kỳ, như Word hoặc Excel. Trong hầu hết các trường hợp, Office được kích hoạt sau khi bạn khởi động một ứng dụng và sau khi bạn bấm vào Chấp nhận để đồng ý với điều khoản cấp phép của phiên bản.
Thay đổi mã bản quyền sản phẩm
Bạn có thể thay đổi mã bản quyền sản phẩm cho Office Home & Business, Office Home & Student, Office Professional và các ứng dụng Office riêng lẻ. Đồng thời cũng có thể chuyển đổi giấy phép nếu bạn mua phiên bản khác của Office.
Không thể tìm thấy khóa sản phẩm
Nếu bạn thấy màn hình hiện Hãy bắt đầu kèm theo các tùy chọn dùng thử, mua hoặc kích hoạt Office thì điều này có nghĩa là Office đã được cài đặt trên PC mới của bạn dưới dạng bản dùng thử 1 tháng Office 365 Home. Bạn sẽ không nhận được mã bản quyền sản phẩm từ nhà sản xuất PC cho tới khi mua thẻ mã bản quyền sản phẩm Office. Tuy nhiên bạn cũng có thể sử dụng bản dùng thử Office 365 Home hoặc mua Office.
Trong trường hợp bạn đã thanh toán để sản phẩm Office được cài đặt trên PC mới chạy Windows 10 thì mã bản quyền sản phẩm điện tử sẽ được gửi đến PC của bạn khi bạn kích hoạt Windows 10. Bạn sẽ không nhận được mã bản quyền sản phẩm dưới dạng in mà sẽ thấy một thông.


